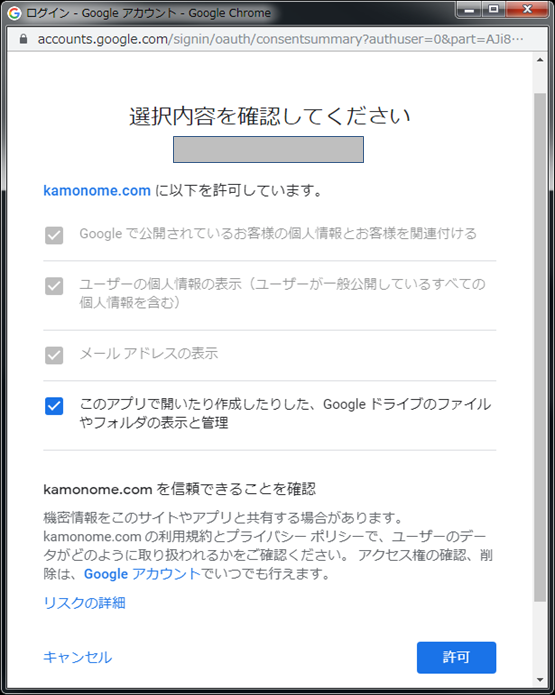秋津州の目メイン画面の以下のメニューから、編成画像の自動作成・ダウンロード・Google Driveへのアップロードを行うことが出来ます。
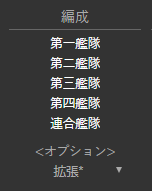
第一艦隊から第四艦隊までを選択するとそれぞれ対応する編成画像ページが、連合艦隊を選択すると第一艦隊・第二艦隊が結合された編成画像ページが表示されます。
この画像は自動で作成されるので、ゲーム画面から編成を開いて、各艦船のスクリーンショットを取得するといった操作は必要ありません。
作成する画像を選択する
画像下部の「オプション」では「通常」と「拡張」のどちらかを選ぶことが出来ます。
通常ではゲーム画面と同様の編成画像、拡張では艦載機搭載数の表示など、秋津州の目独自のアレンジした編成画像が作成されます。
このオプションの設定はCookieに保存されるので、Cookieを有効にしておいて下さい。
編成画像ページの使い方
画面上部に選択した艦隊の編成画像が表示され、下部にダウンロード・アップロードする為のメニューが表示されます。
1. 海域(保存先)を選択する
ここでは、Google Driveへ画像をアップロードする際に保存するフォルダを選択します。
保存する編成画像がどの海域用の編成なのかを選択して下さい。
また、ここで選択した海域番号が自動的にファイル名に付加されます。
アップロードしない場合は選択不要ですが、ファイル名に海域番号は付加されません。
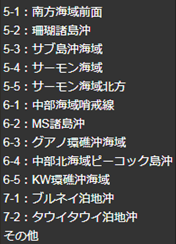
フォルダは通常海域である[1-1]から[7-2]までと、[その他]の中から選択出来ます。
(イベント開催中はイベント海域が追加されます。)
実際に作成されるフォルダは「1_1_鎮守府正面海域」と言う細かいものではなく、「1_鎮守府海域」と言う粒度になります。
(前述の通りファイル名に海域番号を付加する為にメニューは細かくしています。)
2. ファイル名を指定する
ここで指定したファイル名で編成画像をダウンロード、アップロードします。
海域を選択している場合、自動的に次のようなファイル名が入力されます。
例:1_1_編成_2019_0801_123456 (海域番号_編成_yyyy_MMdd_hhmmss形式)
※手動でファイル名を変更した時は、海域番号の自動変更が実行されない場合があります。
3. 画像ファイルをダウンロードする
ダウンロードを実行すると、表示されている編成画像を指定したファイル名でダウンロードします。
4. 画像ファイルをGoogle Drvieにアップロードする
Google Driveにアップロードを実行すると利用中のGoogle Driveに画像を保存出来ます。
※アップロードする為には以下が必要になります。
・Googleにログイン済み
ログインしていない場合はログイン画面が表示されます。
・秋津州の目からGoogle Driveを使用する為の許可(初回のみ)
許可されていない場合は、確認画面が表示されます。
[Google Driveの使用確認画面]
確認画面は以下の画面になります。
内容を確認し、流れに沿って進めると数クリックで完了します。
①画像を保存するGoogle Driveのアカウントを選択します。
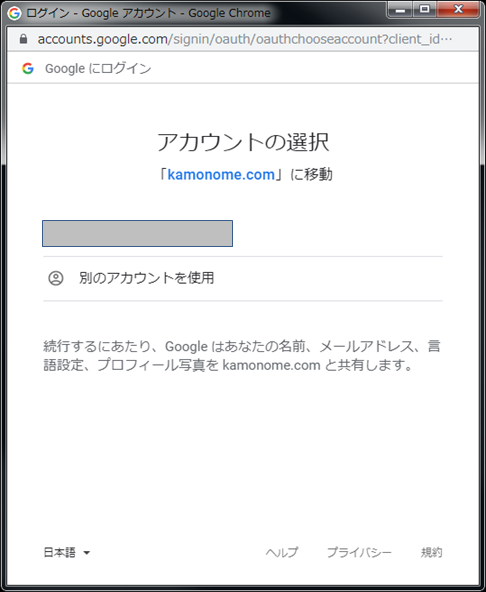
②許可する権限を確認し、許可をクリックします。
※秋津州の目では「作成したフォルダ・ファイルにのみアクセス出来る権限」が必要です。
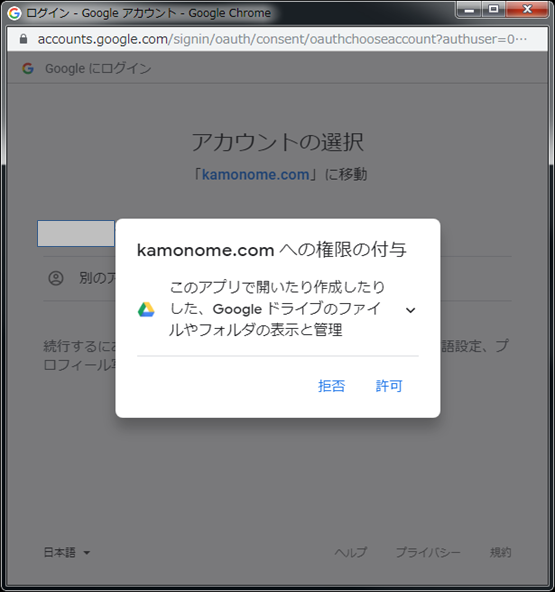
上記で許可を選択した場合、画像のアップロードが開始されます。
次回以降は確認画面は表示されません。(Googleへのログインは毎回必要です。)
アップロードが完了するとメッセージが表示されます。